
Welcome to our comprehensive guide on the Salesforce Prompt Builder! This powerful tool is designed to help businesses enhance customer engagement, reduce support costs, and significantly increase customer satisfaction.
What is Prompt?
A prompt is a specific input or question given to a generative AI, like ChatGPT, to guide its response. It sets the context and provides instructions on what you want the AI to generate or answer. In the context of Salesforce Prompt Builder, a prompt helps the AI understand your intent and produce relevant, helpful outputs for your business needs.
What is the Salesforce Prompt Builder?
Salesforce Prompt Builder is a tool that uses generative AI, like ChatGPT, to help businesses communicate with a large language model (LLM). Creating a good prompt in Salesforce can make a big difference in generating useful and relevant responses based on what you need.
Create Your Einstein AI Playground
To learn about the Prompt Builder, you first need to create your Einstein AI Playground. This is where you can experiment and get hands-on experience with Salesforce Prompt Builder.
Get started by visiting the Einstein AI Playground on Trailhead. Follow the instructions to set up your playground and begin exploring the capabilities of Prompt Builder.
Create Prompt Templates
Let’s start out Salesforce Prompt Builder Guide with step by step process.
- If you don’t already have your Einstein AI-enabled trial org open, scroll down to the Challenge section and click Launch to open it.
- Click
 and click Setup. The Setup page opens in a new tab.
and click Setup. The Setup page opens in a new tab. - In the Quick Find box, enter
einstein setup, then click Einstein Setup. - Turn on Einstein by clicking the toggle. It may already be on if you’ve completed the Quick Start: Einstein Copilot project.
- After turning on Einstein Refresh your browser window. This reveals new admin settings now that Einstein is enabled.

- In the Quick Find box
Prompt Builderin the Quick Find. Then click on “New Prompt Template“.
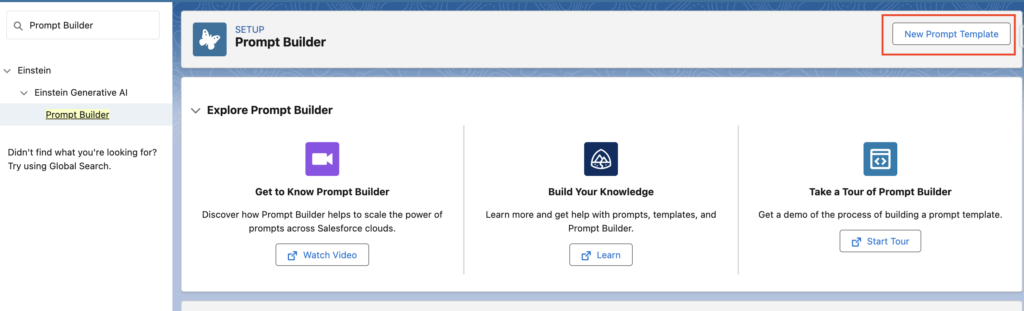
- Enter the prompt template details here
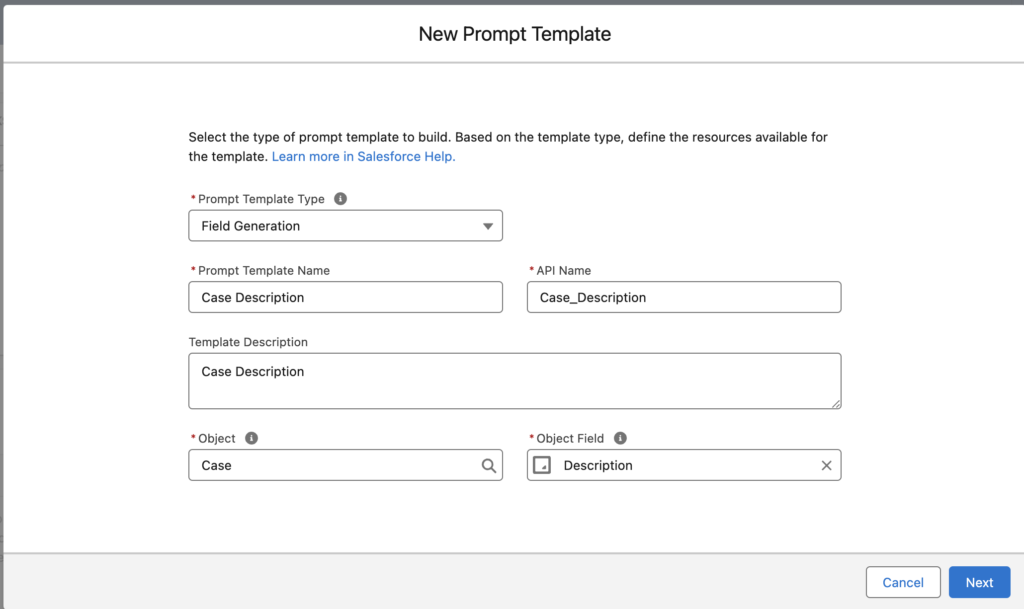
- For Models, choose OpenAI GPT 4.
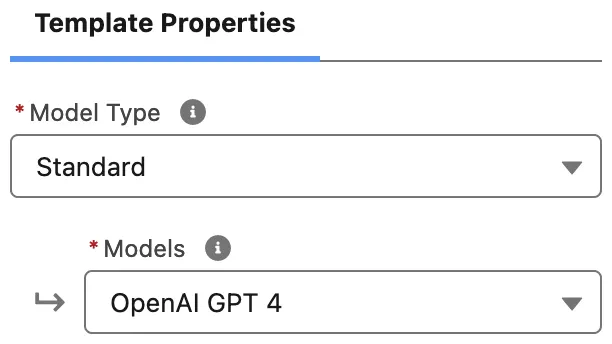
- Now provide the Prompt instructions into the Prompt Template Workspace. Then, Save and Activate your prompt.
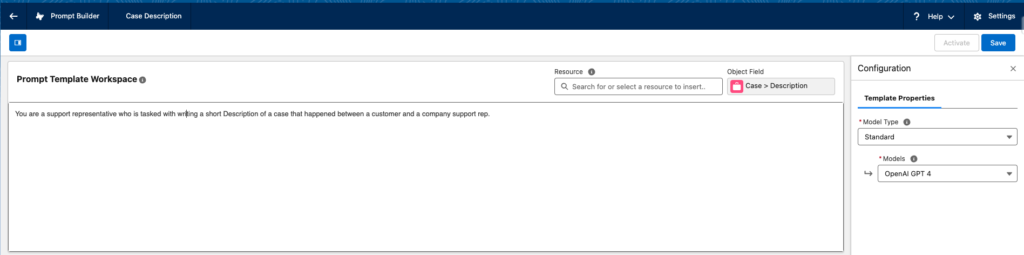
Configure a Field to Connect Field Generation Prompt Templates From Lightning App Builder
- Open any Case and click Edit Page from Gear Icon.
- Add a prompt template to the case Description field. To do that, you need to upgrade your page layout to a dynamic form.
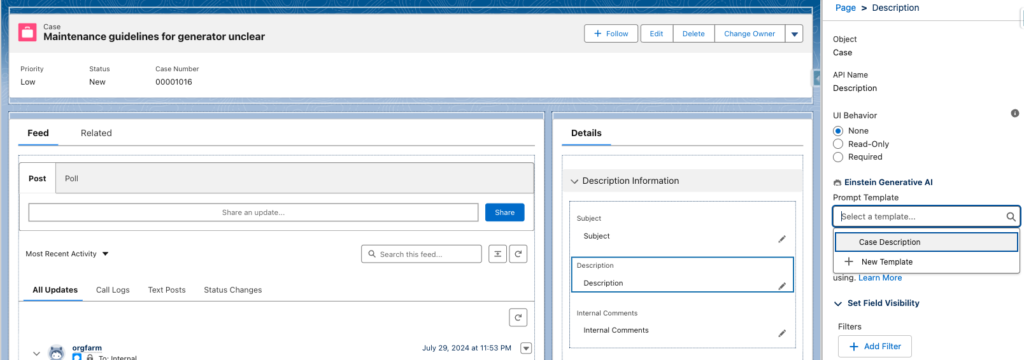
- Click Save and then Activate.
- Click the Assign as Org Default button.
- Click Next and then Save.
Test Your Prompt Template
Now select any case record and try to edit the field. You will be able to see the AI icon next to the field. Click on the same to see the magic.
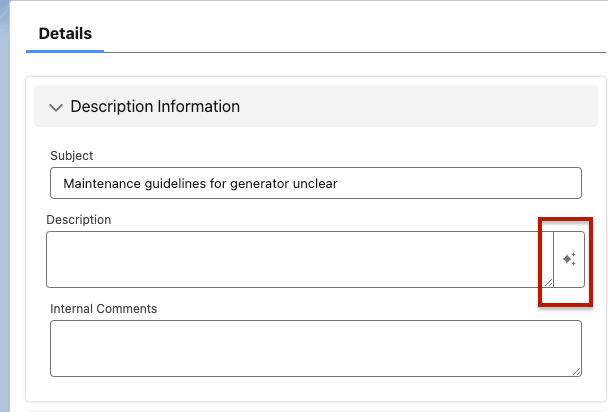
Below is the Description generated using Prompt Builder
Click on the Use Button to use the generated text as a Case Description.
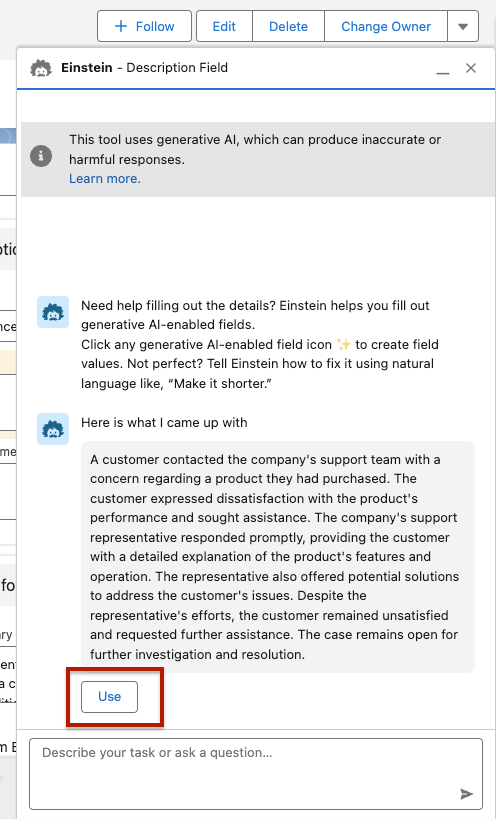
Salesforce Prompt Builder, powered by Generative AI, offers an innovative way to enhance user experience and efficiency within the Salesforce ecosystem. By following the steps outlined in this guide, you can create intelligent prompts that guide users through various tasks, improve data accuracy, and streamline business processes. Embrace the power of AI with Salesforce Prompt Builder and transform how your users interact with the platform.

